Facebook Ads Manager Guide

Facebook is probably the most powerful online advertising platform on the internet. And, before you go through our Facebook Ads Manager Guide, let’s break down one important fact.
How many platforms do you know that have taken off and fallen flat over the past couple years? Remember MySpace? Maybe you don’t.
You see, there’s a good reason why Facebook has been growing exponentially over the past few years but the question is, why?
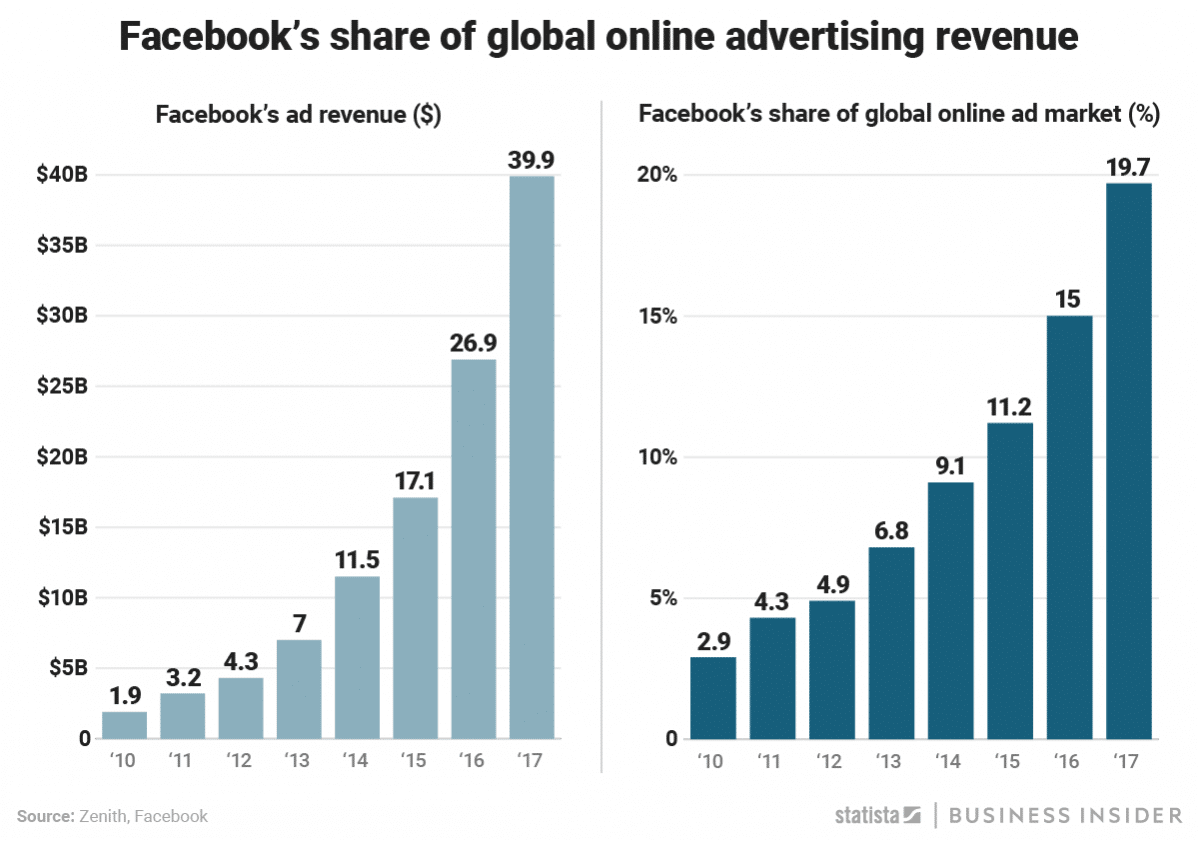
As of 2019, Facebook has 1.56 billion active users checking the platform on a daily basis. It’s no secret that the advertising potential for Facebook has led to such a substantial share of the global market’s ad revenue.
This means, one out of every $5 spent on advertising goes to Facebook.
Have you tried Facebook to advertise your business? If you haven’t, this is the perfect time to start. So, we’ve put together this guide to walk you through your first campaign using Facebook Ads Manager.
Even if this is your first time advertising, after reading this guide, you’ll have a solid understanding of how to post ads to Facebook.
Here are all the topics covered in our guide to Facebook Ads Manager:
- Getting started with Facebook Ads Manager
- How to navigate Facebook Ads Manager
- Creating Your First Ad Campaign
- Setting a realistic budget to spend
- Ideas to optimize your ad campaigns
- [Optional] Increasing your ad spend
Step 1. Getting Started On Facebook Ads Manager
To get started on Facebook Ads Manager, you’ll need a Facebook Business Page to promote your products and services. If you don’t have one already, we have created a step-by-step guide to help you create a new Facebook page.
NOTE: Facebook advertising can only be linked to a business page — NOT — a personal account. So, you’ll need to create one before starting your first ad campaign.
Once you have created a Facebook business page, you can log your Facebook Ads Manager account. There are 3 ways to log in:
- Click this link.
- Go to your Facebook page and click on the drop-down arrow in the top-right corner and select “Business Manager”
- Install Facebook’s mobile Ads Manager App.
If you’re new to Facebook Ads Manager, you can easily feel lost and overwhelmed in the dashboard.
So, let’s break down what you’re going to see when you first sign in. If you already signed in to your Business Manager account, just click the menu button in the top left corner then go to “Ads Manager”
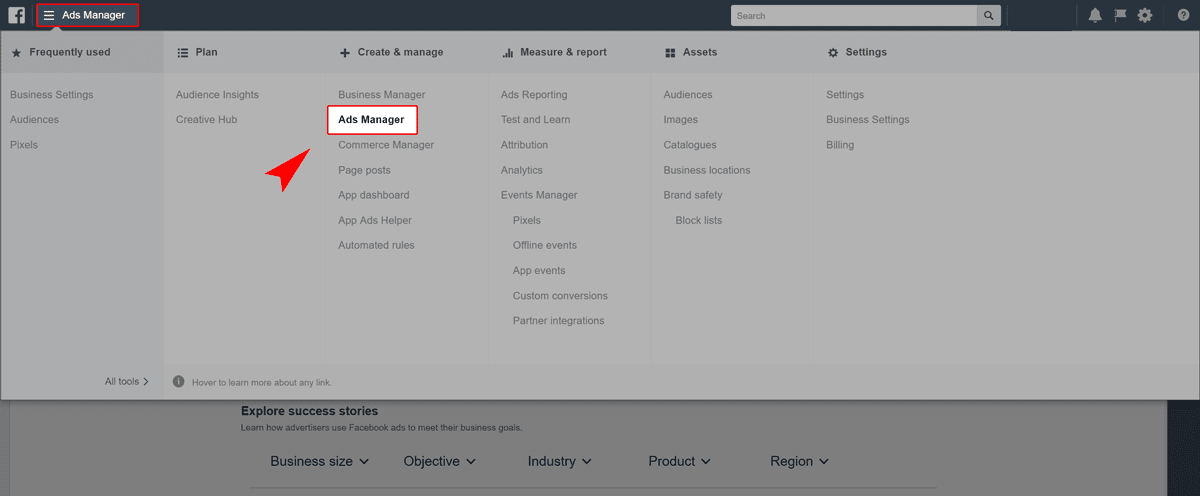
When you arrive to the dashboard, you should see something like this:
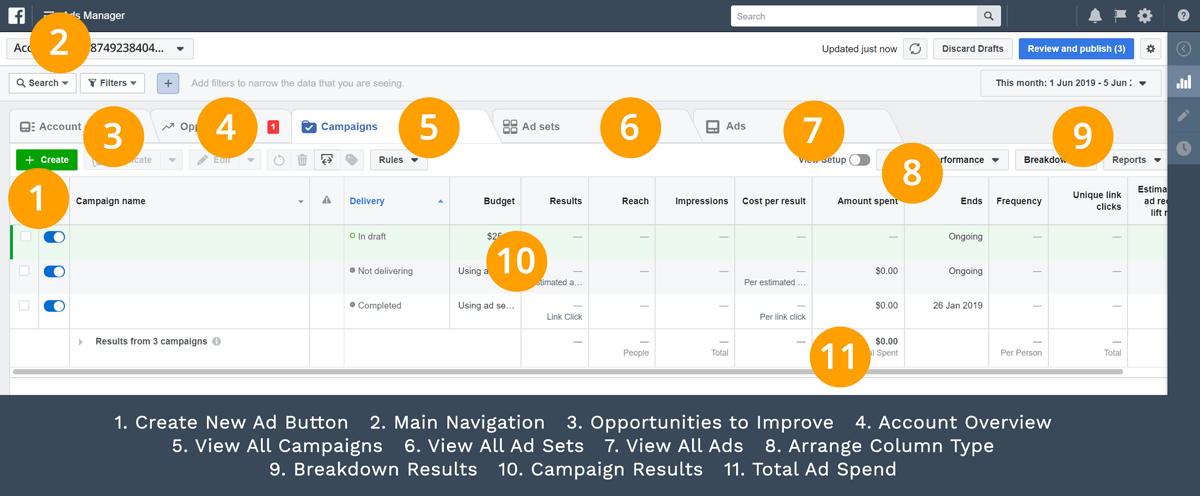
Spend some time clicking around and familiarize yourself with the 5 main tabs in the dashboard: Account, Opportunities, Campaigns, Ad Sets, and Ads.
Here’s a quick summary of each tab:
- Account – Gives you a quick summary of all your ad performance including reach, the amount spent, demographic details, and more.
- Opportunities – Here you’ll find ideas and suggestions to improve your Facebook ad campaigns. You can also read success stories to discover fresh ideas to apply to your own advertising.
- Campaigns – This is the tab where you can create new ad campaigns and review live, drafted, pending, and closed campaigns.
- Ads Sets – This tab shows you all your ad sets as well as their performance.
- Ads – This tab shows you individual ads as well as their performance.
Step 3. Creating Your First Ad Campaign
To create your first ad campaign, click on the “Campaigns” tab in your Facebook Ad Manager. Then, click the green “+ Create” button.
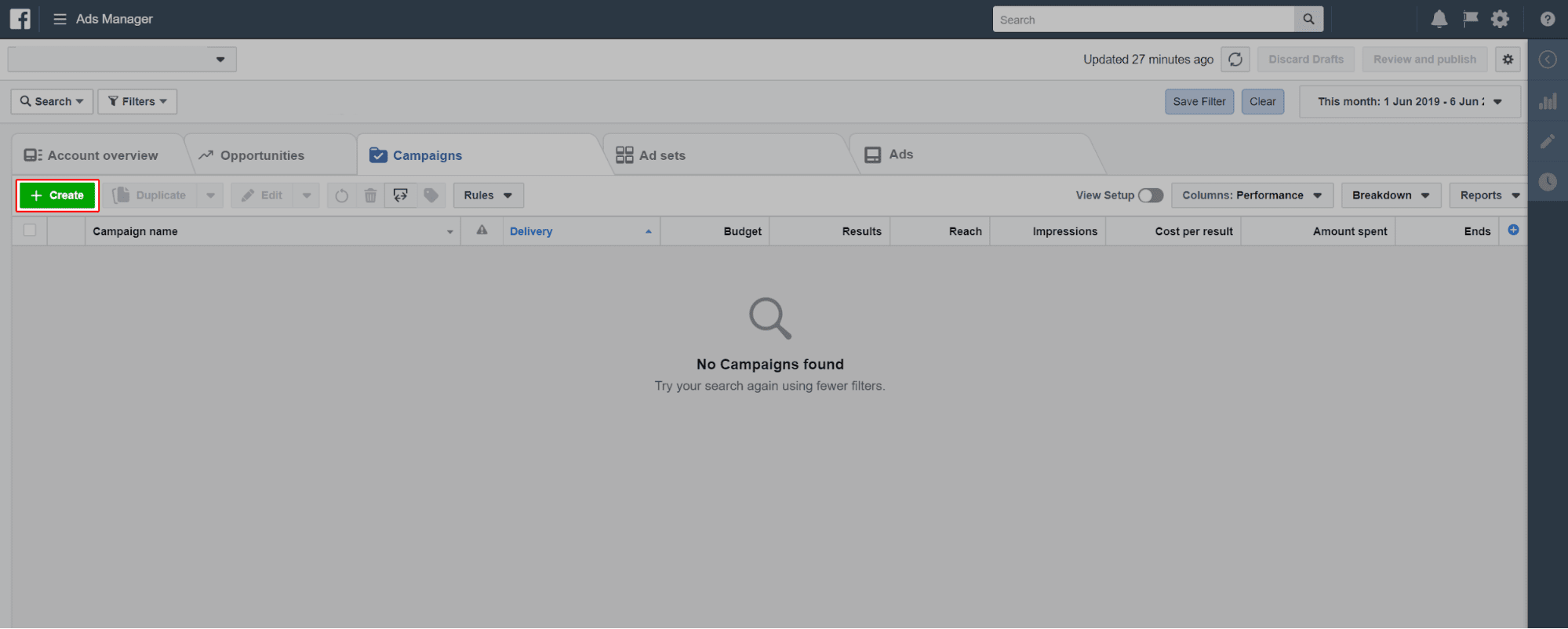
There are two types of windows you may see:
1. Quick Creation
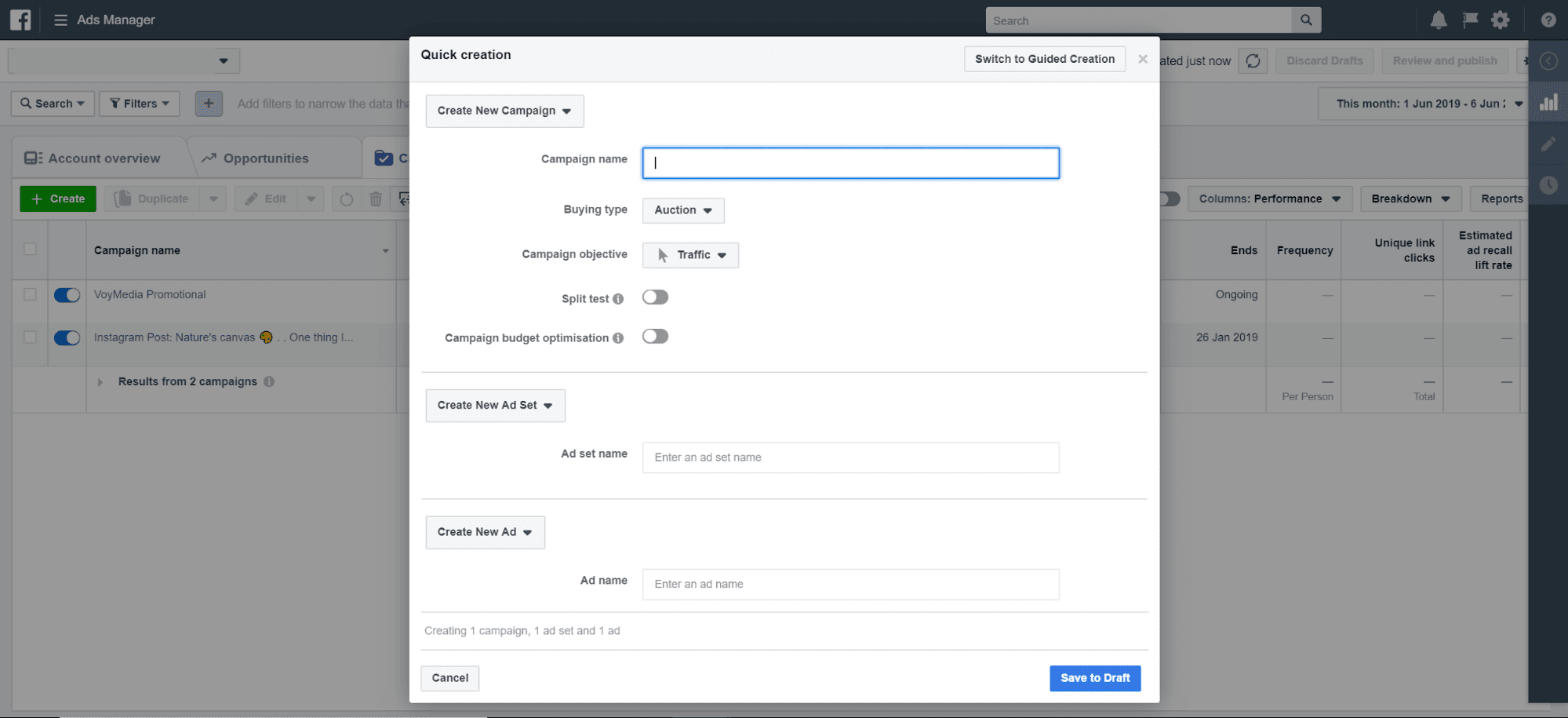
2. Guided Creation
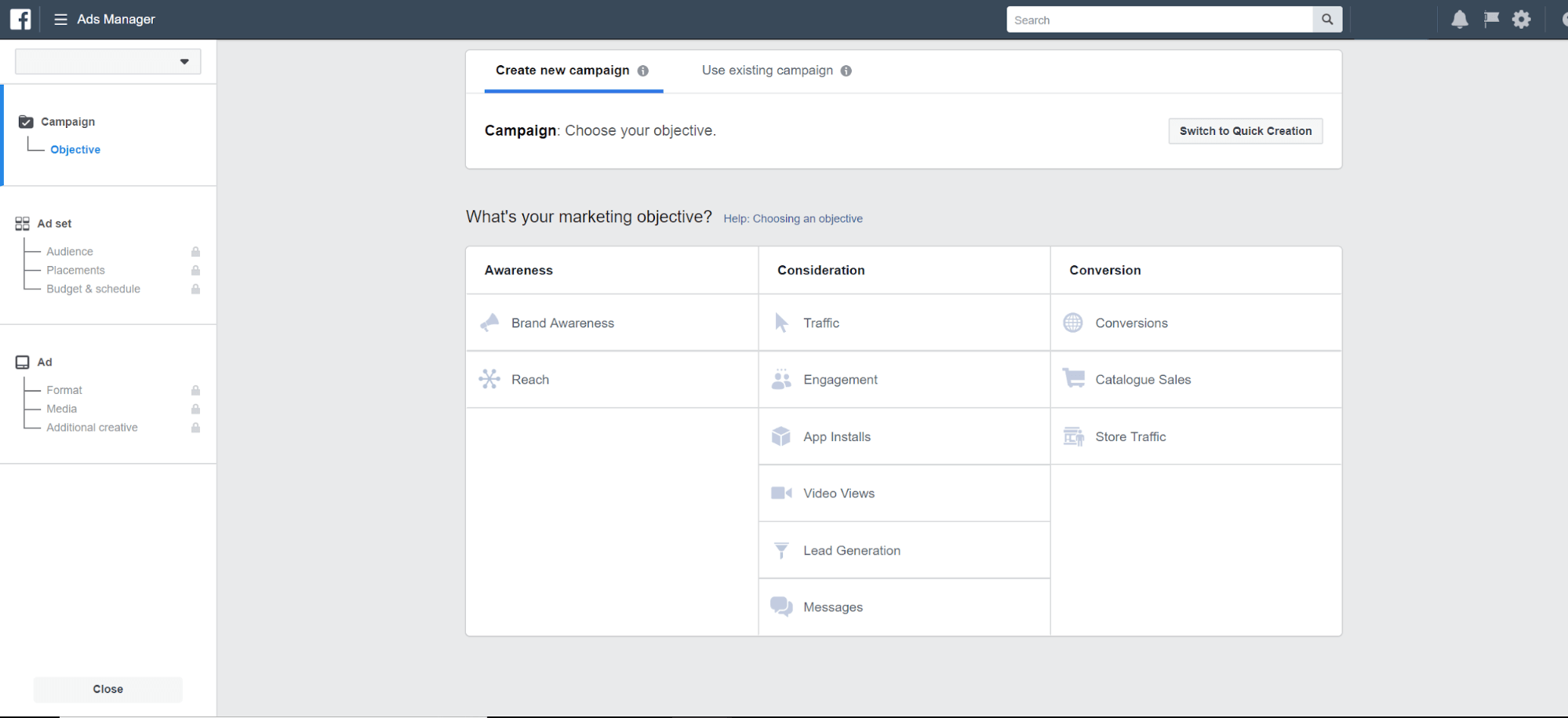
You can switch between the two by clicking on the button in the top right corner of the pop-up (Quick Creation) or window (Guided Creation).
Both walk you through creating a Facebook Campaign, and for this guide, we’re going to show you how to set things up using the Guided Creation (which we recommend for first time advertisers).
1. What’s Your Marketing Objective?
To start your Facebook ad campaign, choose your main objective. There are 3 categories to choose from: Awareness, Consideration, and Conversions. Each has their own specific goals for your ads.
Awareness
- Brand Awareness
- Reach
Consideration
Conversions
- Conversions
- Catalog Sales
- Store Traffic
Facebook provides detailed information on how to use each of the possible campaign objectives.
Deciding on the right campaign objective is important for how Facebook will allocate your budget, deliver ad formats, as well as optimizing your ads. Try to choose an objective that best suits your business goals.
If you are promoting a product or service, you’ll want to choose “Conversions” to get maximum ROI. If you just want to collect leads to use for email marketing, choose “Lead Generation”.
For the sake of simplicity, let’s continue with creating an ad campaign with “Conversions” as the objective.
2. Name Your Campaign
Once you have decided your ad campaign objective, give it a name. This might seem like a redundant step to include in a guide, however, you’ll want to establish a format to use for all future ad campaigns to stay organized.
At VoyMedia, we manage a variety of different accounts. If you’re an advertising agency or operating various ad accounts for different business pages, you might want to use naming formats like these:
- Client name / website + short campaign description
Ex. Webster’s Books: Forrester’s Book Release - Target audience / location + short campaign description
Ex. California Women: Weight Loss Landing Page - Short title + custom audience
Ex. Married, 35+: Health Supplement Lead Gen. - Facebook page, etc.
Ex. VoyMedia: Free Webinar Signup
These are just a few ideas you can use to structure your ad campaigns for simplified reporting and organizing split tests to improve your advertising performance.
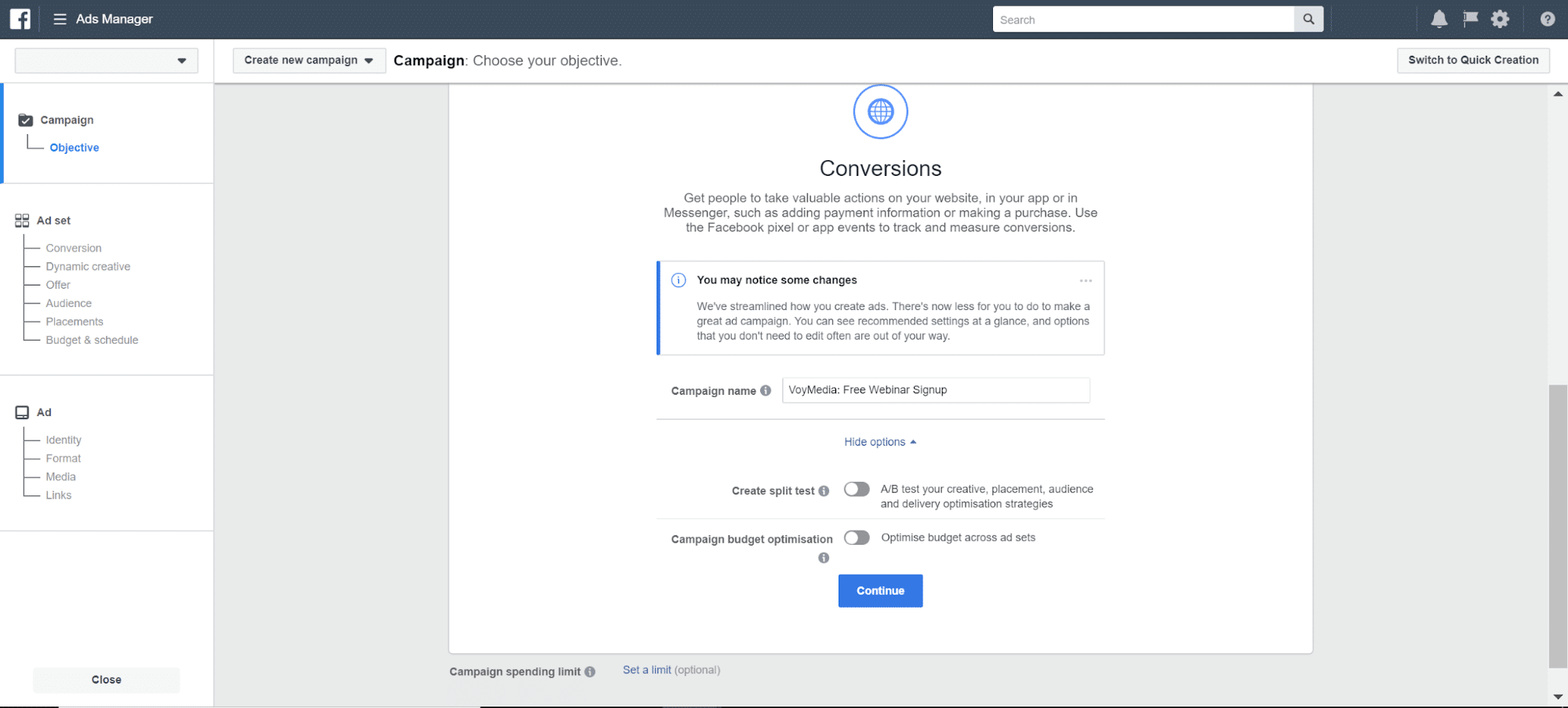
After you have given your campaign a name, there are a few additional options on this page. Click on “Show more options” to activate Split Testing.
Split testing allows you to create A/B variations of your creative, ad placement, audience, and delivery optimization strategies. You can modify 1 element which can be selected in the drop-down menu below.
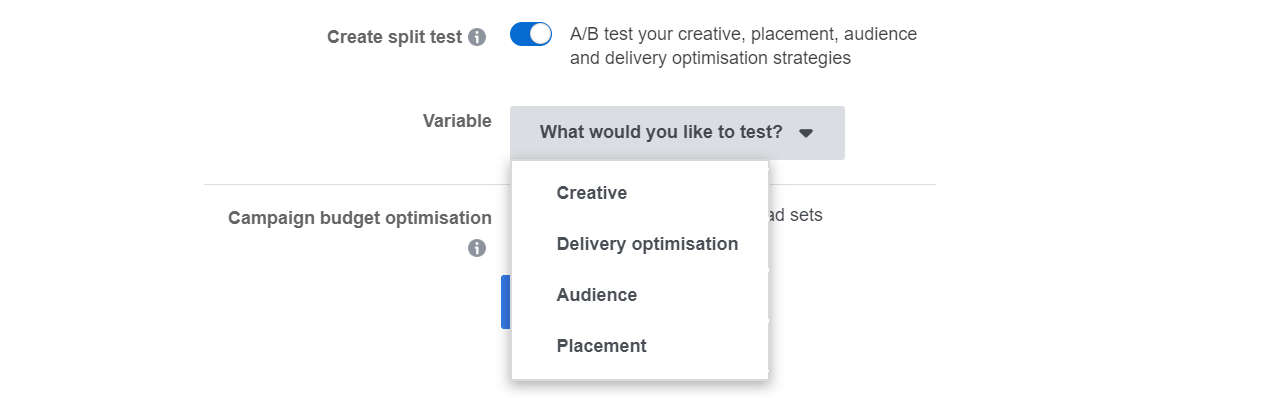
Below the option to split test is the option to add “Campaign Budget Optimization”. Keep in mind you cannot activate both “Split Test” and “Budget Optimization”. You must choose one or the other.
When you turn on “Budget Optimization” you can choose the amount you want to spend as a “Daily Budget” or “Lifetime Budget”.
You can click on “Show more options” to make changes to:
- Campaign bid strategy
- Ad scheduling
- Delivery type
These are features for experienced advertisers to modify. You can find more information on this in the next section, “4. Setting A Realistic Budget”.
For now, let’s continue creating an ad campaign with both “Split Test” and “Budget Optimization” turned off. Click “Continue” to proceed to the next step.
3. Creating Ad Sets
Before taking you through the creation of your first ad set, let’s quickly define what this means.
Take a look at the chart below to get an understanding of the overall structure of a Facebook campaign.
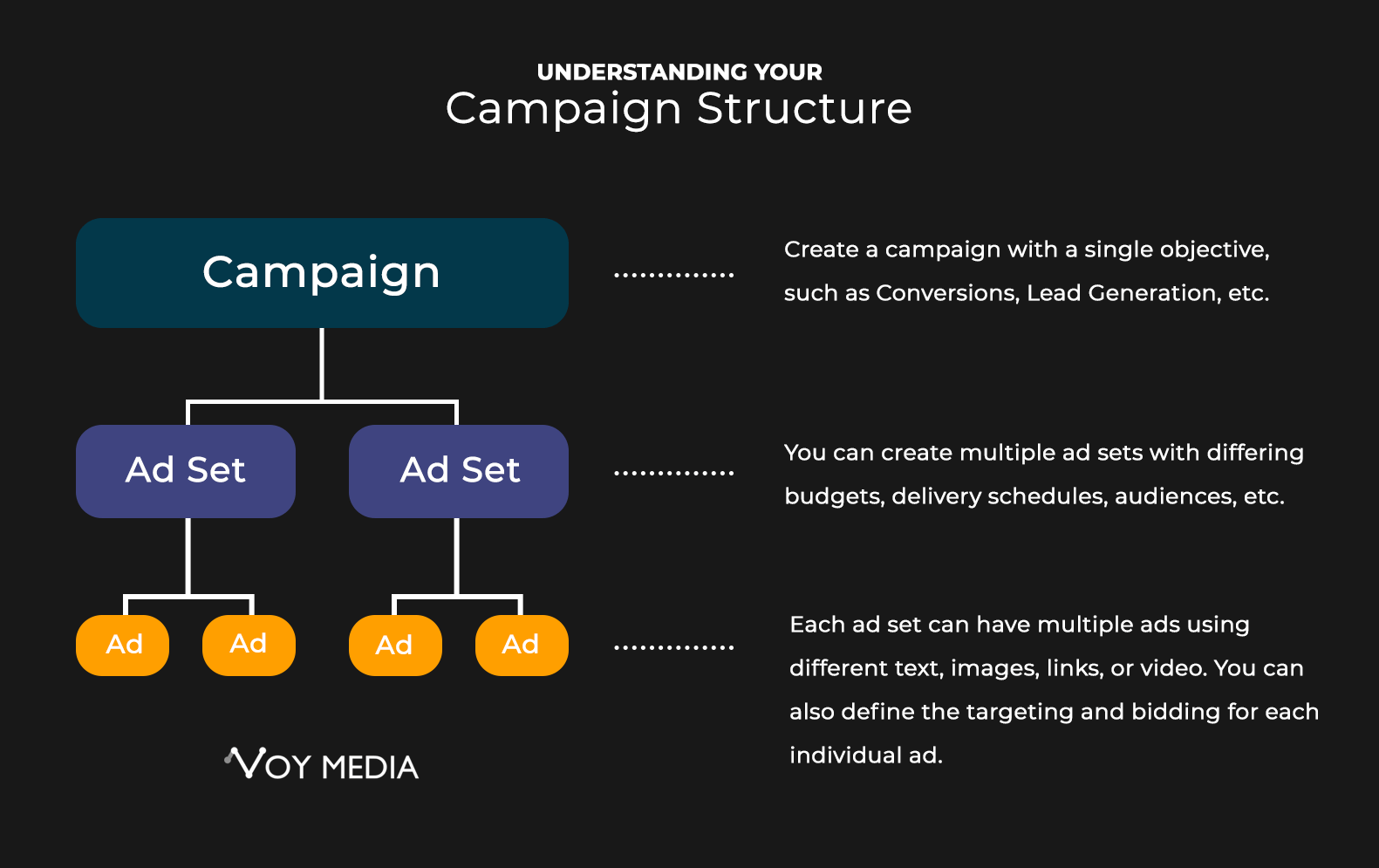
Essentially, an ad set defines a group of different ads with specific audiences, placements, budgets, and delivery.
So, let’s go through creating an ad set.
1. Create Your Ad Set Name.
Similar to naming your campaign, if you intend to create multiple ad sets, you’ll want to create a naming system to keep your sets organized and easy to understand.

2. Choose Your Conversion Settings
With the “Conversion” objective, you can choose from the following four options:
- Website – This will send traffic to your website or landing pages.
- App – This allows you to advertise your app along with a specific event to track (i.e. Download).
Note: You’ll have to register your app using Facebook’s App Development Tools – for more information, click here.
- Messenger – This allows you to use ads that send people into a conversation in your Facebook messenger.
- WhatsApp – This allows you to create ads that send people to your WhatsApp messenger and engage a conversation.
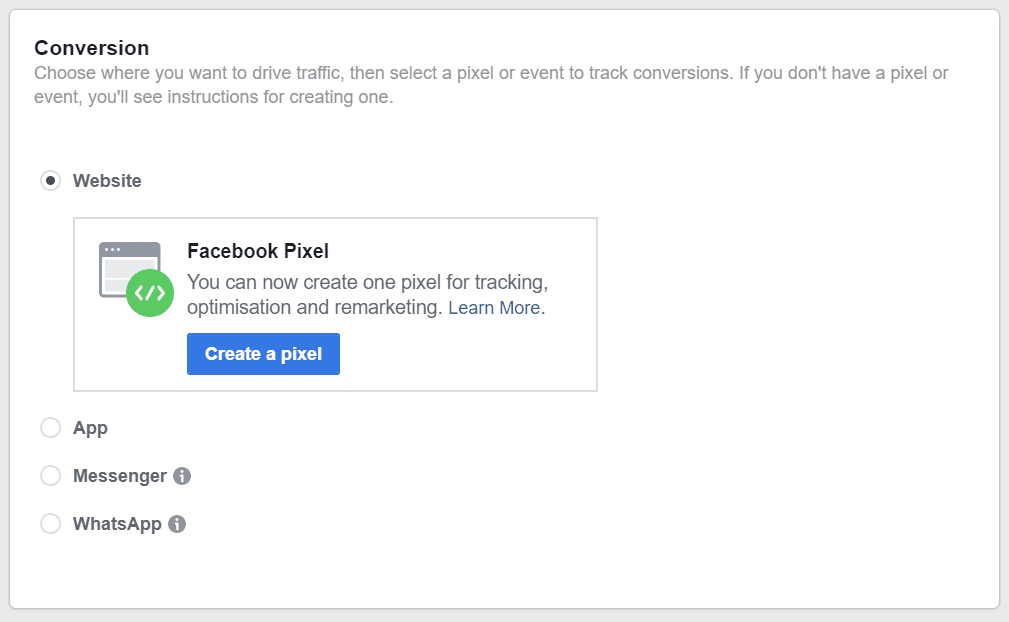
If you choose “Website”, “Messenger”, or “WhatsApp” you’ll have to install Facebook’s Pixel for tracking, optimization, and reporting. You can learn about installing the Facebook pixel on a WordPress website by reading this article or learn more about the Pixel here.
3. [Optional] Dynamic Creative Ads
If you are creating a variety of ads, you can give Facebook the flexibility to automatically find the best ad combination based on certain components (i.e. Images, videos, Titles, Descriptions, and CTAs).
This “recreation” of your ads will be automatically performed by Facebook. When Facebook finds the highest-performing creative combination, it will continue to serve those throughout the remainder of the campaign to give you the best results.

4. Defining Your Audience
Next, it’s time to define your ideal audience.
If you have already tested/created audiences in the past, you can quickly load up those audience settings in the “Custom Audiences” section. Alternatively, if you want to use Lookalike Audiences, you can choose to do that, too.
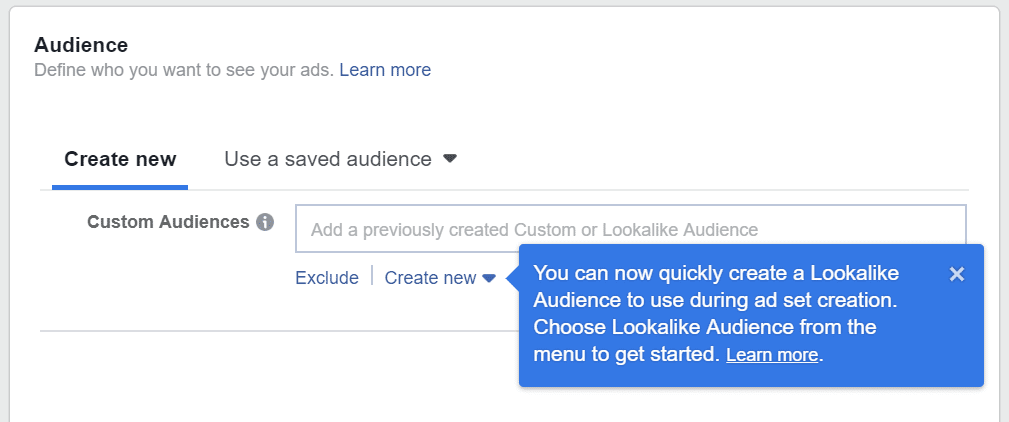
Not sure what a lookalike audience is? You can read about the benefits of creating and using Facebook lookalike audiences.
You can also include and exclude specific types of audiences. Click on “Exclude” then choose pre-made audiences or create new audiences to be INCLUDED or EXCLUDED from your advertisement.
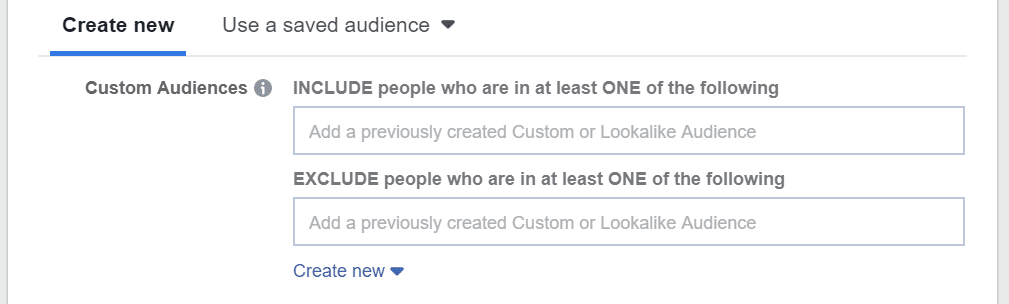
5. Define Location & Demographics
Next, decide where you want your ads to be featured. Are you a local business focused on finding new clients in your local state? Are you a global business looking for new leads for an upcoming conference?
Start by defining the location for your ads. You can adjust the settings based on:
- Everyone in that location
- People who live in that location
- People recently in that location
- People traveling in that location
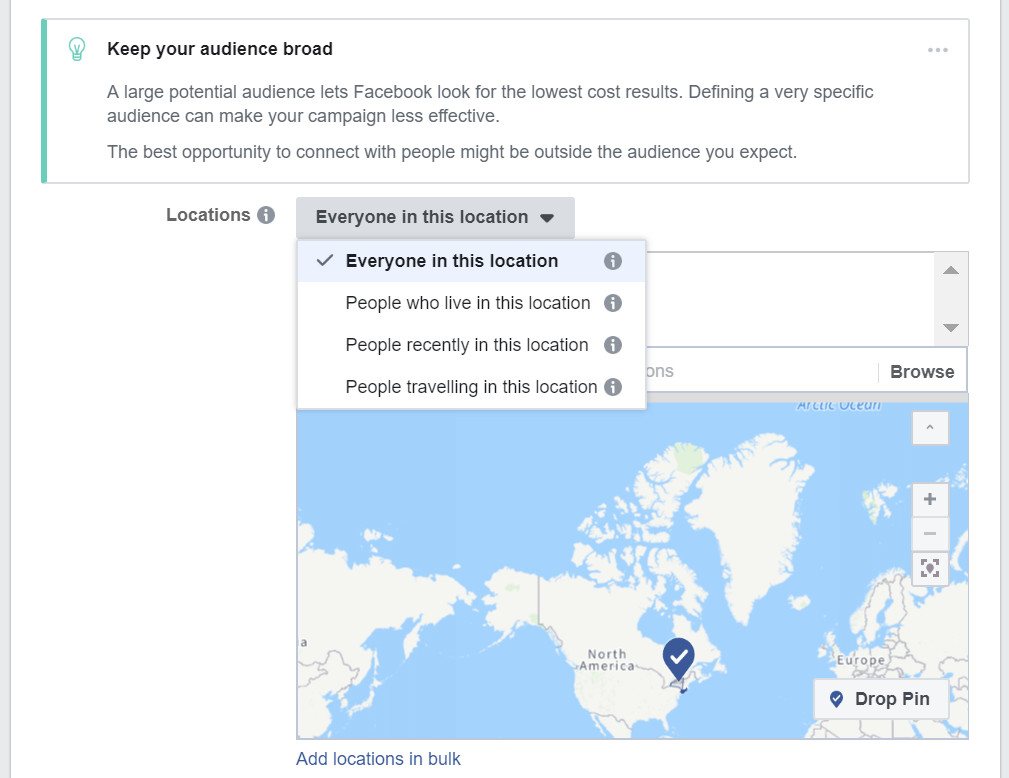
After choosing the location of your ads, you can modify demographic settings, such as:
- Age
- Gender
- Detailed Targeting (i.e. All demographics, interests, and behaviors)

Take some time to adjust these settings and create different types of audiences. At the bottom of this section, click “Save Audience”. You can return to the top of the page to use this audience or define other types of audiences to INCLUDE or EXCLUDE in this ad set.
6. Placements
Here is where you can allow Facebook to decide the best placements for your ads or manually choose where you want your ad to go.
When you click on “Edit Placements” you can hover over “Device Types” and choose to show your ads on all devices or only on Mobile or Desktop.
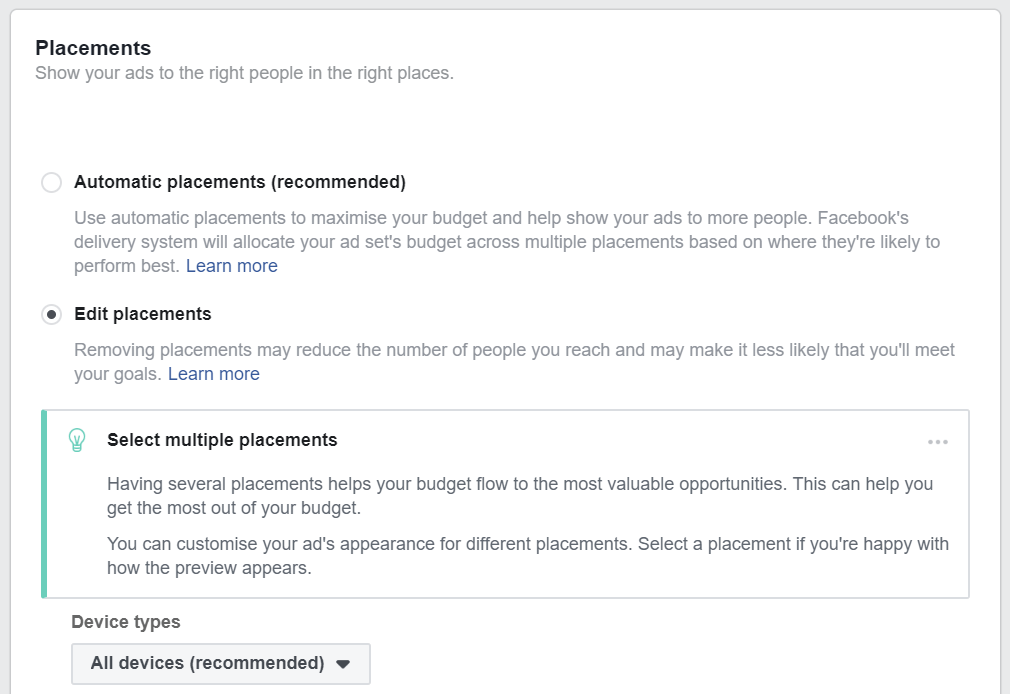
In the “Platforms” section, you can select and deselect all the different placement choices your add could be featured.
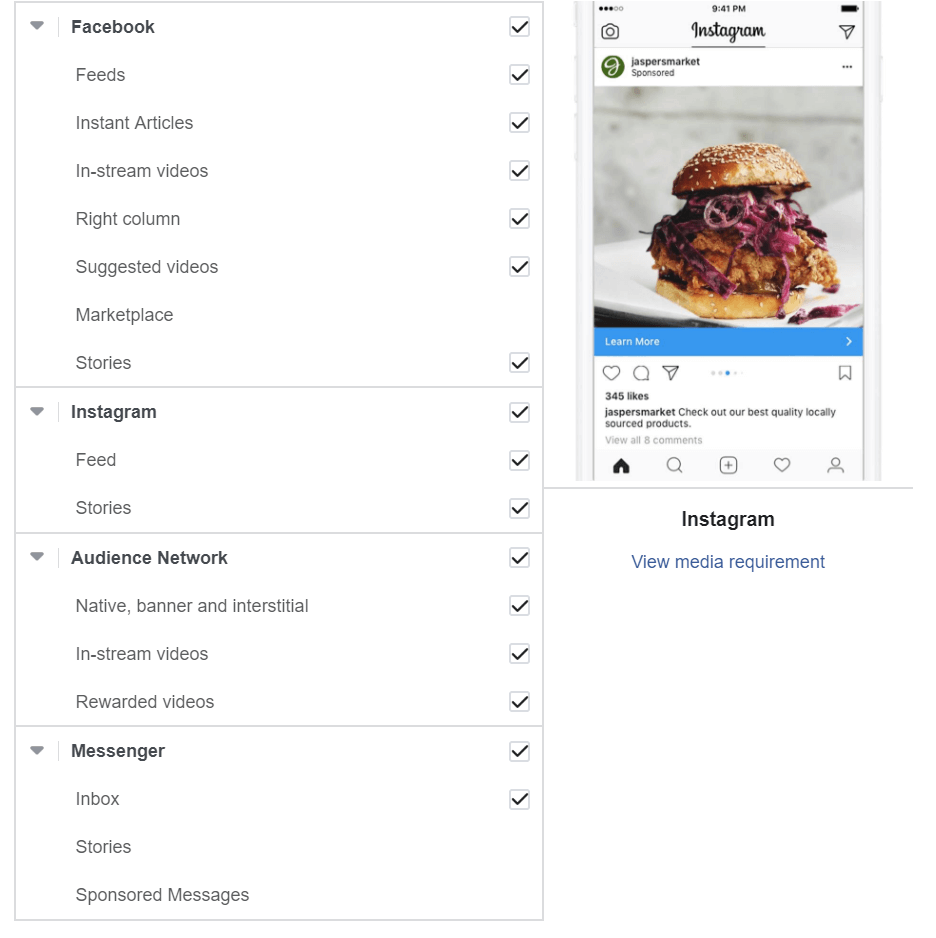 7. Budget & Scheduling
7. Budget & Scheduling
If you didn’t already set a budget on the previous page, you can make any desired changes here.
You’ll find a few more options to modify such as:
- Optimization for Ad Delivery – Here you can choose a different delivery method. Conversions are the recommended default, however, if you want to experiment with advanced features, you can choose from:
a. Landing Page Views – Facebook will deliver ads to people most likely to click on your link and load the target page
b. Link Clicks – Facebook will deliver your ads to people most likely to click on your link.
c. Impressions – Facebook will deliver your ads as many times as possible to your audience(s).
d. Daily Unique Search – Facebook will deliver your ads daily to unique users.
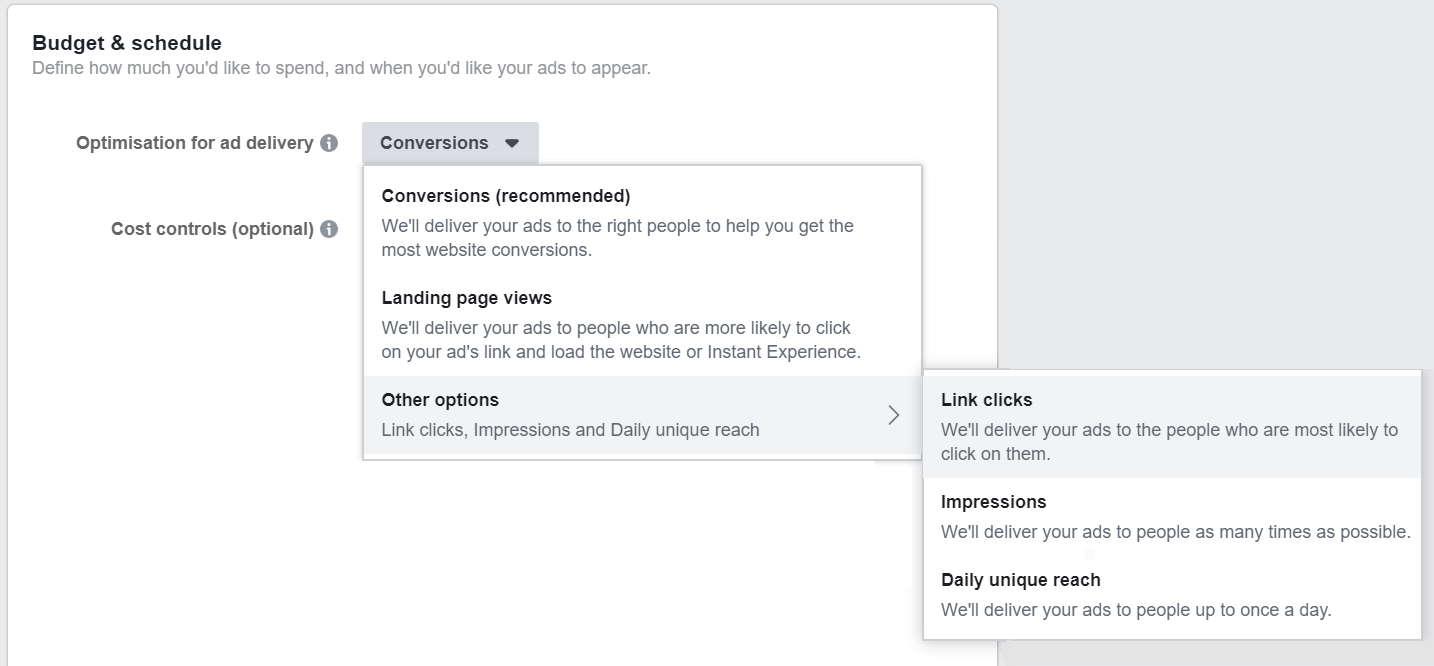
- Cost Controls (Optional) – You don’t have to choose this but if you do, you can set an amount for your average cost per conversion. You can choose from:
a. Cost Cap – For getting the highest volume for your budget.
b. Bid Cap – To limit the maximum amount you’ll spend on bids.
c. Target Cost – For consistent costs per bid.
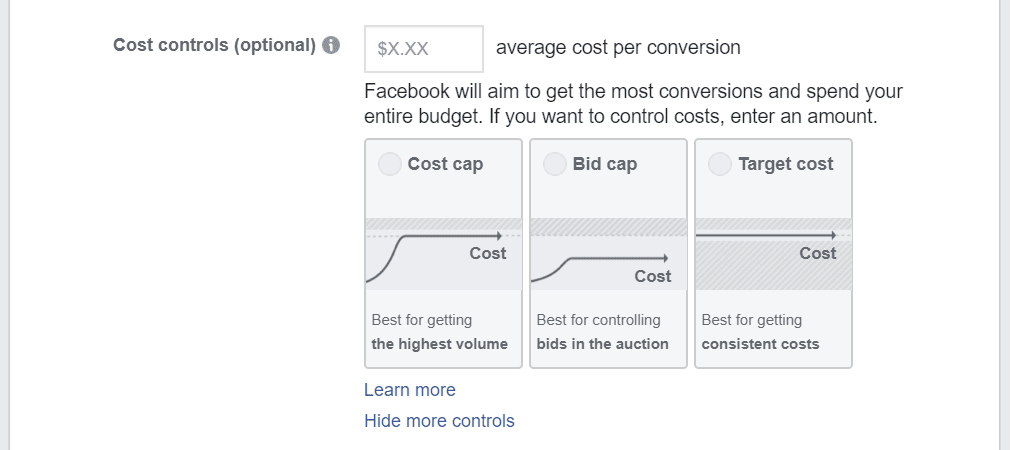
- Budget & Scheduling – As these are advanced features, you’ll find more information about budgeting in the next section.
8. Audience Size – As you make adjustments to your ad set, take a look at the widget on the right-hand side of your screen. You’ll find a calculator that shows you the size of the audience you can reach, estimated daily results, and potential conversions.
Keep in mind, this is only an estimate based on past ad performance, market data, and your budget. It’s not a guarantee that these are the results you’ll get, but that doesn’t mean the information isn’t helpful.
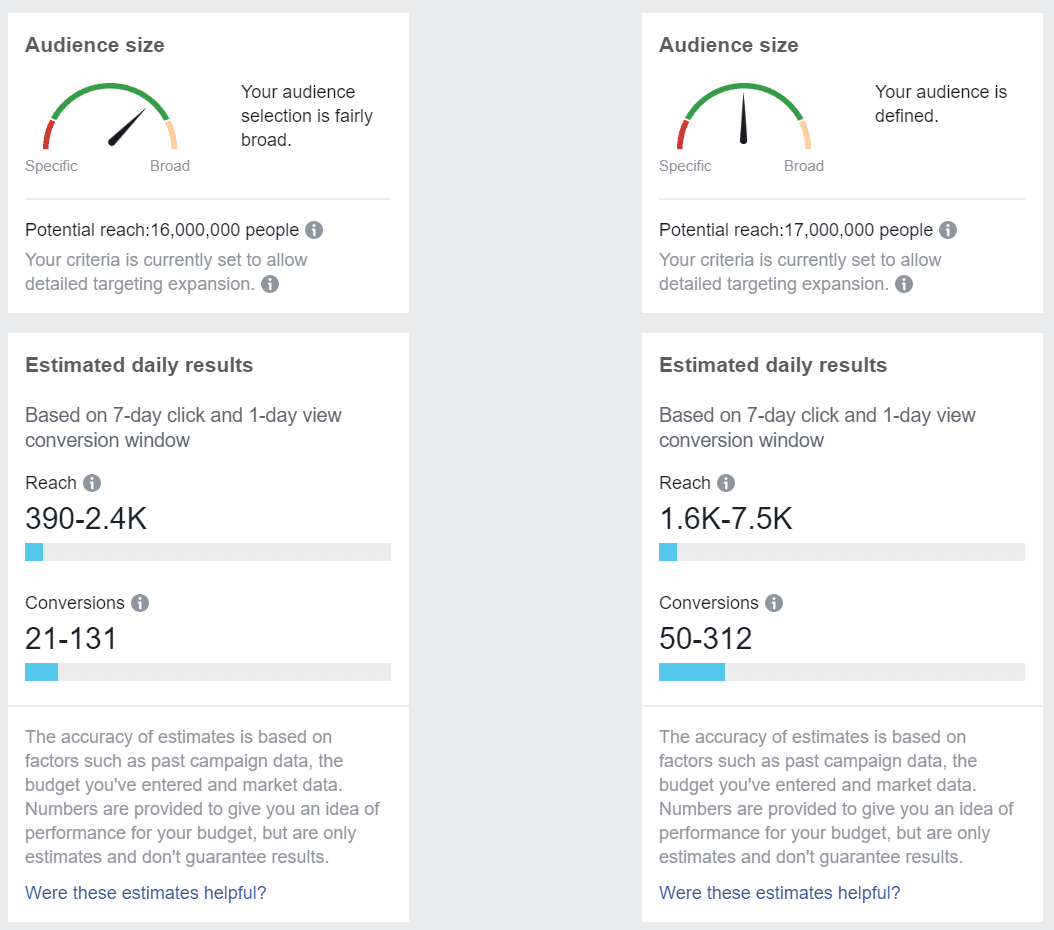
When you’re satisfied with your ad set selection, click “Continue”.
4. Design Your Ads
Are you ready to get creative?
Before you start creating ads, here is a list of free resources you can use to find or design images. You’ll also find a list of resources for ad ideas and examples.
Royalty Free Images
Check out these websites to find breathtaking images to use for your Facebook ads:
Image Designer + Editor Tools
Try these free tools to edit and customize stunning images for your ads:
Video Resources (to Create Video Ads)
Use these free video editing tools to design video ads:
Ad Examples & Resources
Browse our collection of articles on the best ad examples and tips:
- How to Write Facebook Ad Copy
- Best Facebook Ad Examples
- Instagram Ad Examples
- Facebook Ad Templates
- Facebook Video Ad Examples
- Facebook Ad Courses
Are you ready to make your first ad?
Let’s go through each step to creating ads using Facebook Ad Manager:
1. Name Your Ad.
Just as like naming your campaign and ad set, give your ad a unique name to stay organized. If you plan on creating multiple ads in this ad set, you can name each one based on the different settings you choose (i.e. Ad #1: Title, Ad #2: Description)

2. Choose Identity / Facebook Page / Instagram Account
Next, you can choose the Facebook business page for your Facebook ad. If you didn’t make changes to the placement of your ad when creating your Ad Set, you’ll see the option to include your Instagram account as well that can also be used by an Instagram advertising agency.
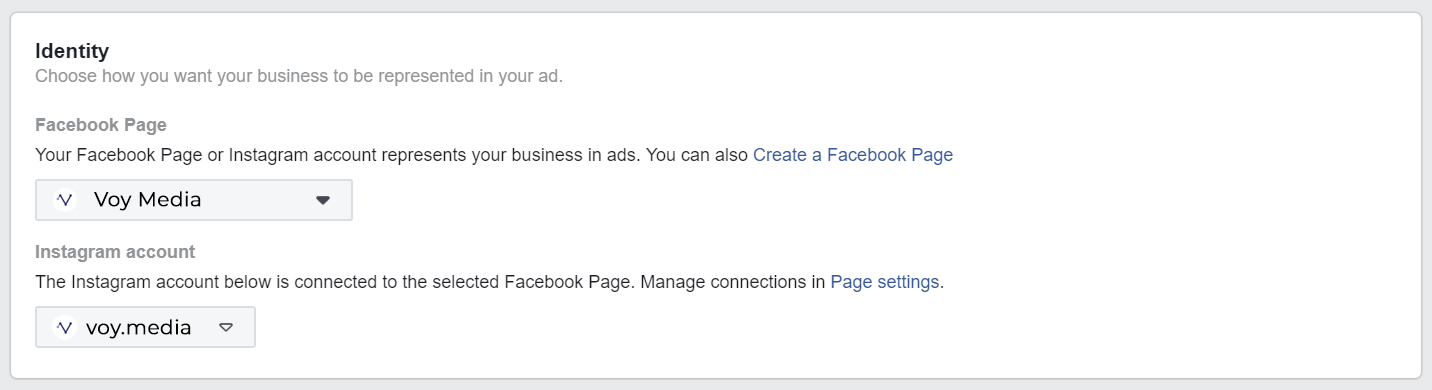
3. Ad Format
With conversions as your campaign objective, you can choose from the following three choices:
Carousel
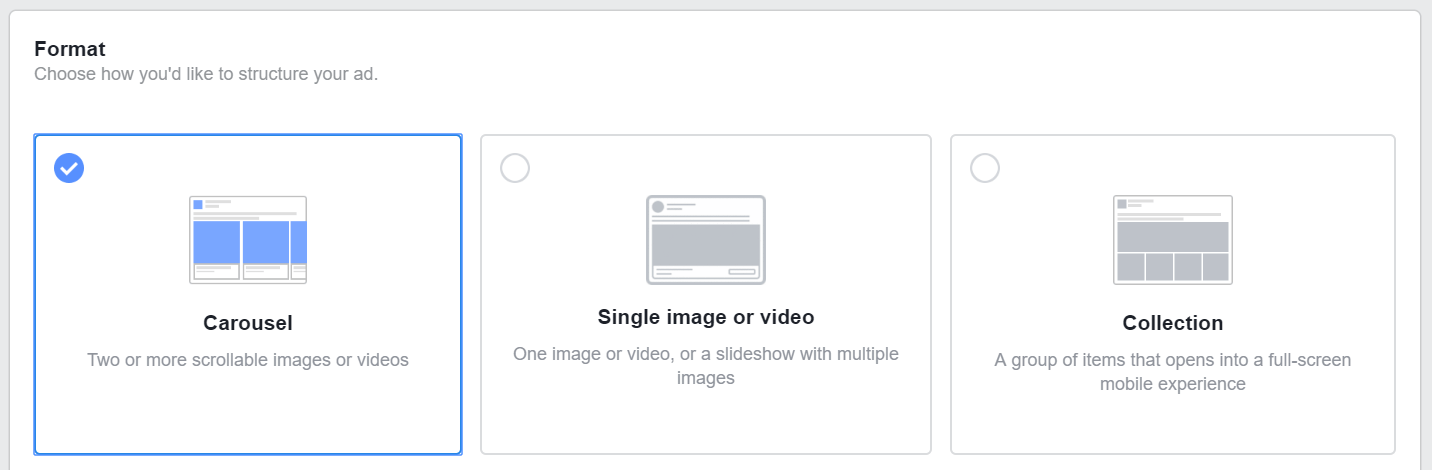
Carousel ads are becoming very popular. You can add two or more images or videos that lead to your main goal (i.e. buy a product, sign up to a list, etc.).
Single Image or Video
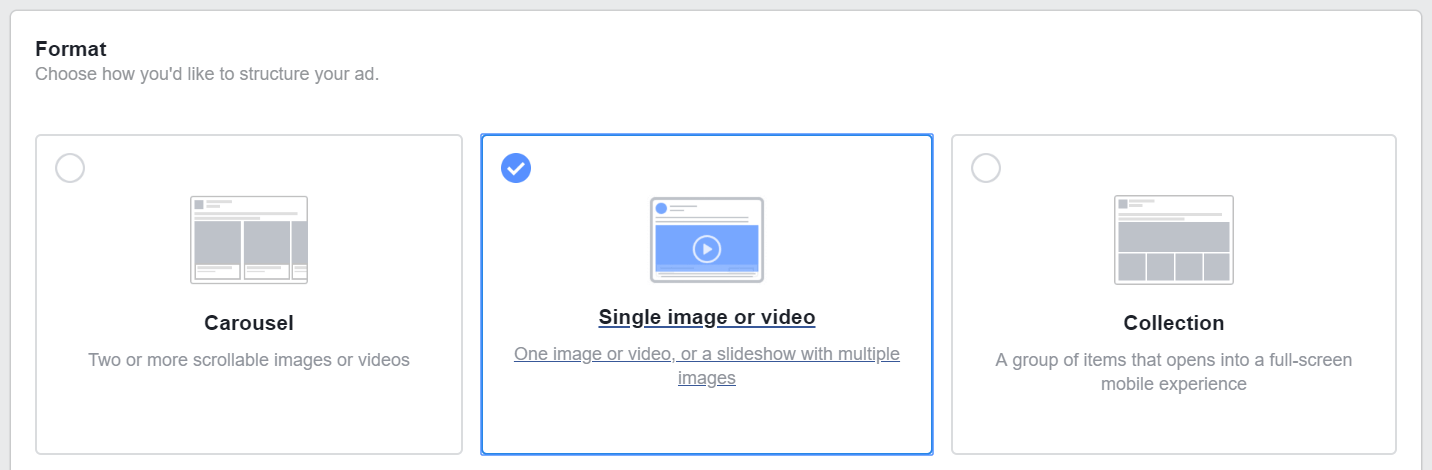
Use a single image or video to showcase a stand-alone creative or design a slideshow with multiple images.
What’s an “Instant Experience”?
If you notice, below “Carousel” and “Single image or video” ad formats is the option to “Add an Instant Experience”.
Instant experiences is a new Facebook feature that allows you to provide a full-screen experience, such as a piece of content or video, to engage and interact people who click on your ad. This can only be used on mobile devices and you can use Facebook’s pre-made templates to create.

Collection
Collection ads are great to use if you have multiple products or services you want to sell in your ads. You can choose between images or videos to showcase your products and services.
Facebook also provides you with ready-to-use templates to make the design process easier. You can also experiment with your own designs and created a style branded to your business.
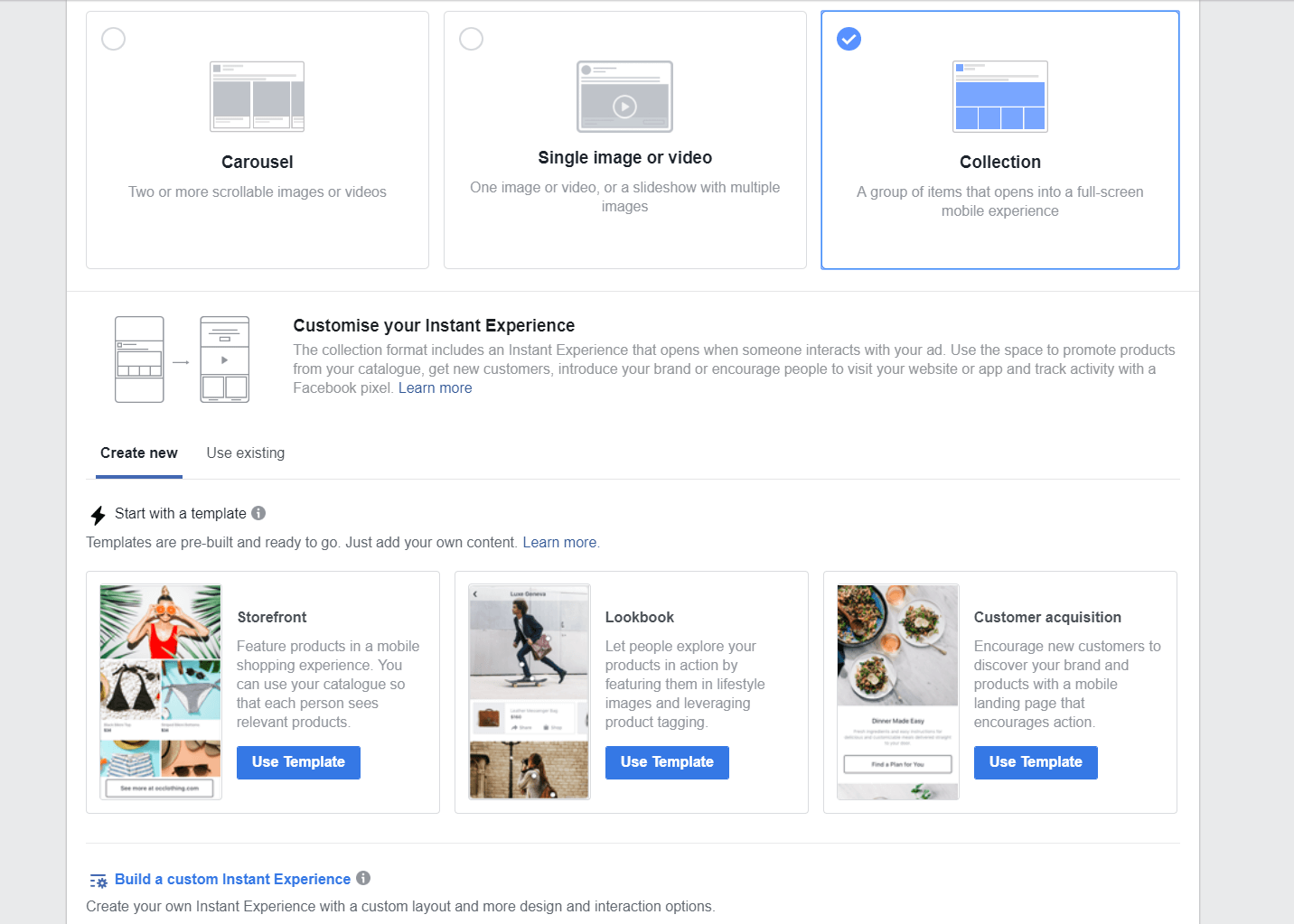
Note: If you enabled Dynamic creative, Facebook will create multiple ads based on the creatives you upload.
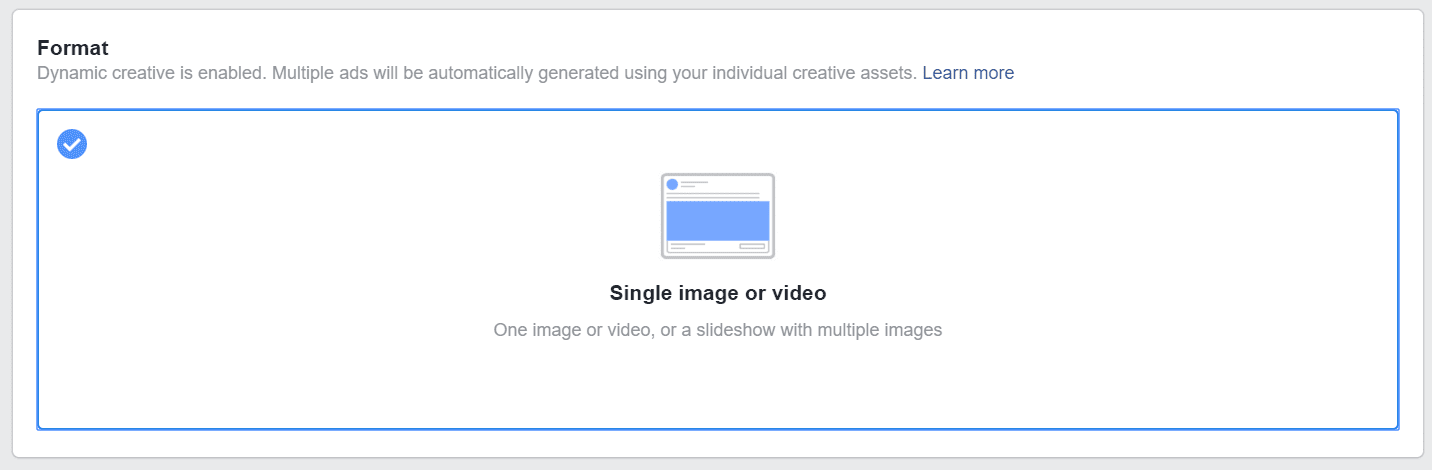
4. Upload Media
In this guide, let’s look at creating a Single Image or Video ad. After selecting this as your Ad Format, you’ll see a box below where you can upload your media.
You can create up to 6 ads using unique images.
Facebook advises you to use little or no text for optimal display. Also, be sure to use the following dimensions for best resolution:
Image Size:1,080 x 1,080 px
Crop:1:1
File Type:.jpg or .png
If you add images that are not cropped 1:1, simply flip off “Automatically Crop to Square” and your image will be readjusted.
In case you’re feeling stuck for ad ideas, you can browse Facebook’s “Free Stock Images” or click on “Use Templates”.
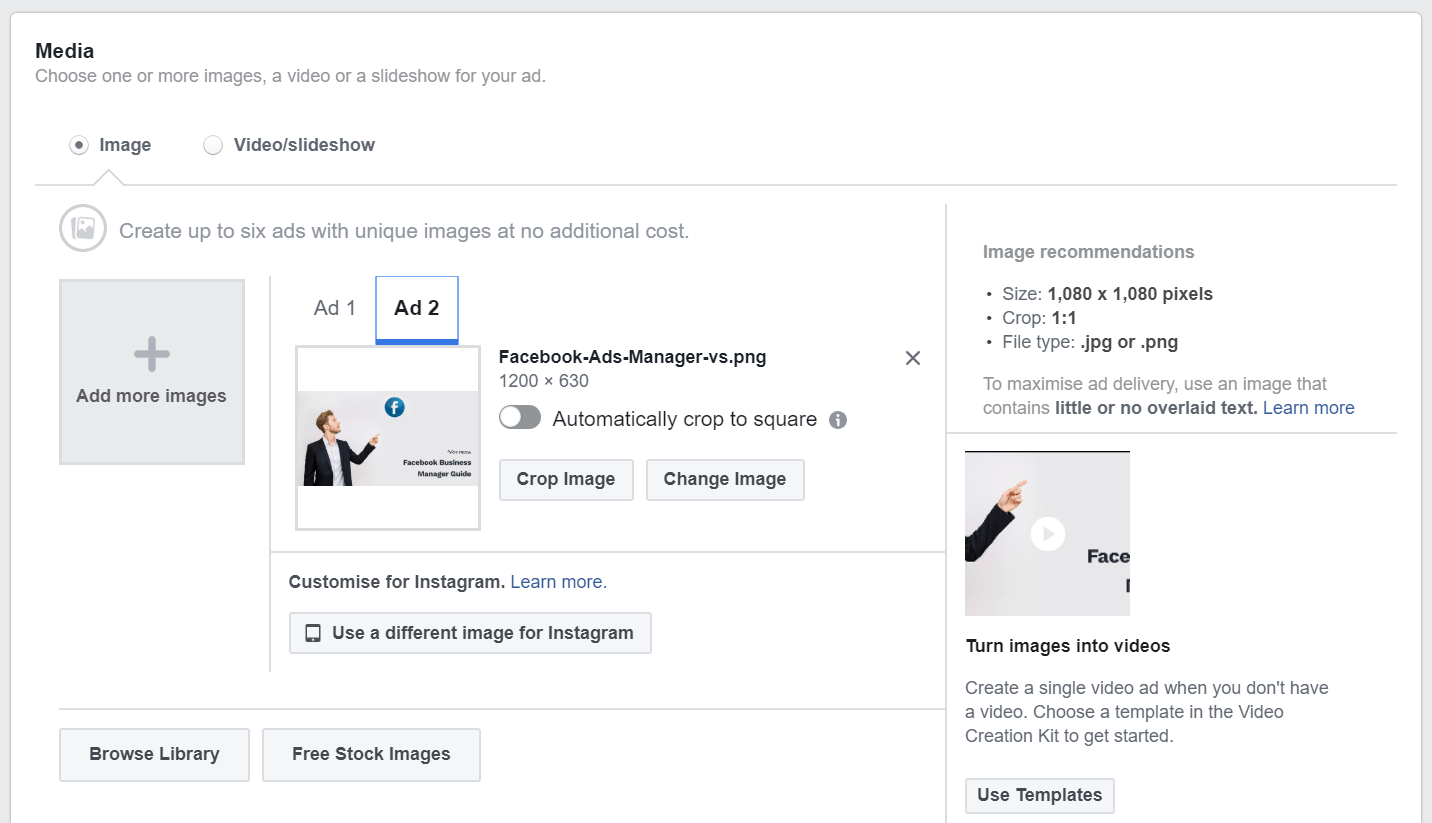
5. Ad Links, Copy & Other Options
You’re almost there, but first, you’ll want to add the link for where you want to send people when they click on your add.
You don’t want to send traffic to a boring website. Instead, an effective strategy is to create a landing page.
You can also choose product pages or any link you want to use.
If you want people to sign up for an event, you can choose “Facebook Event”.
With your link in place, you’ll want to create a catchy headline and some compelling “Primary Text”. If you’re copywriting is really good, you should click on the “Show advanced options” to add a “Display Link” and “News Feed Description”
Finally, you can preview your ad on all placements you have chosen your ad to go. In total, there are 19 different placements, which you can browse 1 by 1:
- Mobile News Feed
- Desktop News Feed
- Instant Articles
- Facebook In-stream Articles (mobile)
- Facebook In-stream Video (desktop)
- Desktop Right Column
- Facebook Suggested Video (mobile)
- Facebook Suggested Video (Facebook Watch feed – mobile)
- Facebook Stories
- Instagram Feed
- Instagram Stories
- Audience Network Interstitial
- Audience Network medium rectangle
- Audience Network native
- Audience Network banner
- Audience Network medium rectangle desktop
- Audience Network in-stream video
- Audience Network rewarded video
- Messenger Inbox
If you want to change your ad’s destination, just click “Change Destination” to add or remove any of the above options
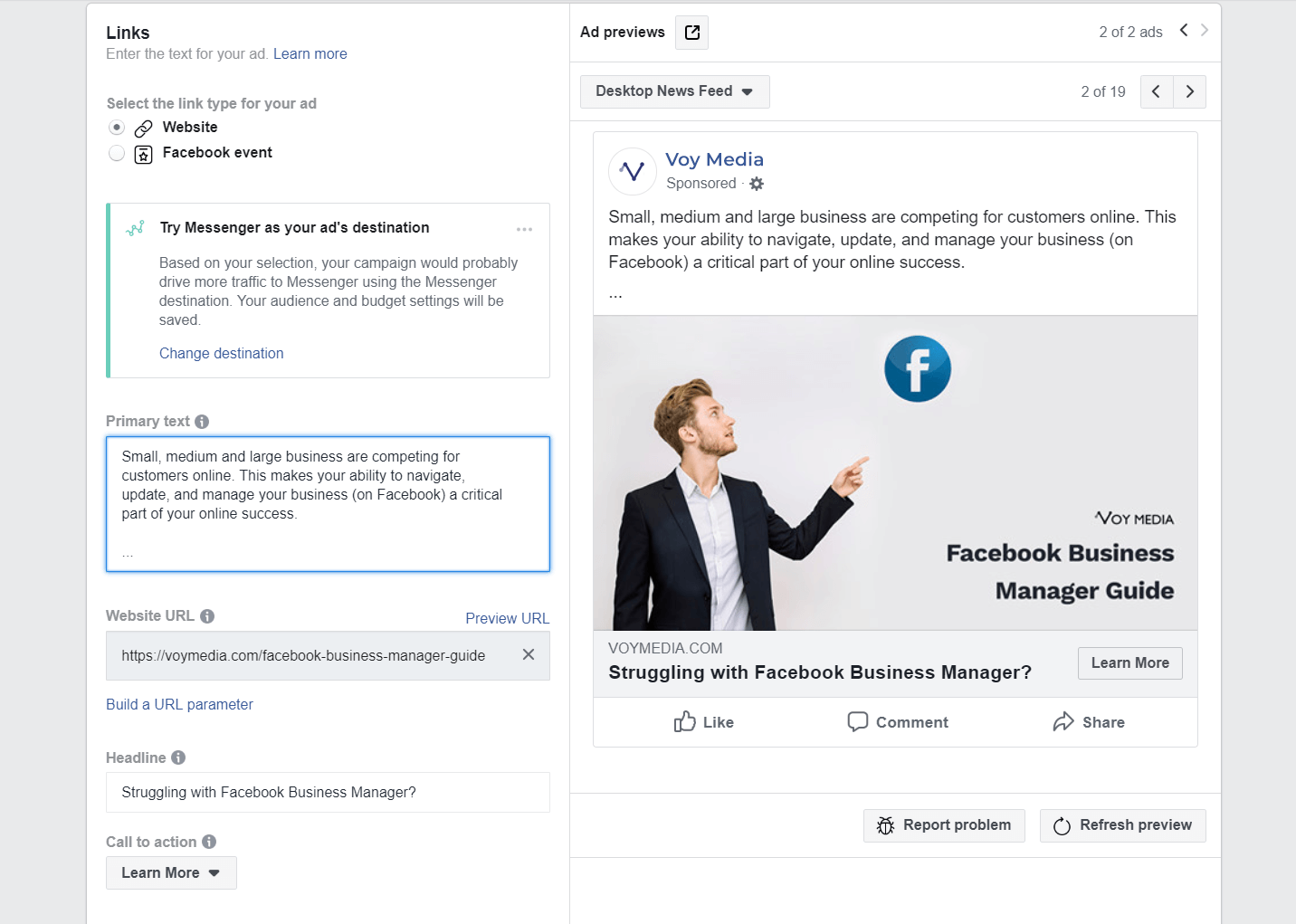
6. Review, Submit, Start Advertising!
Wow! You finally made it to the end. Your ads have been published and now it’s up to Facebook to do the rest.
From here, you can sit back, relax, and wait a few days before you have enough data to decide to continue your ads, increase your ad spend (more on that below) or keep them going for longer.
If you want to see how your ads are performing, simply click on “Ads Manager” in the top left corner, then go to “Ads Reporting”
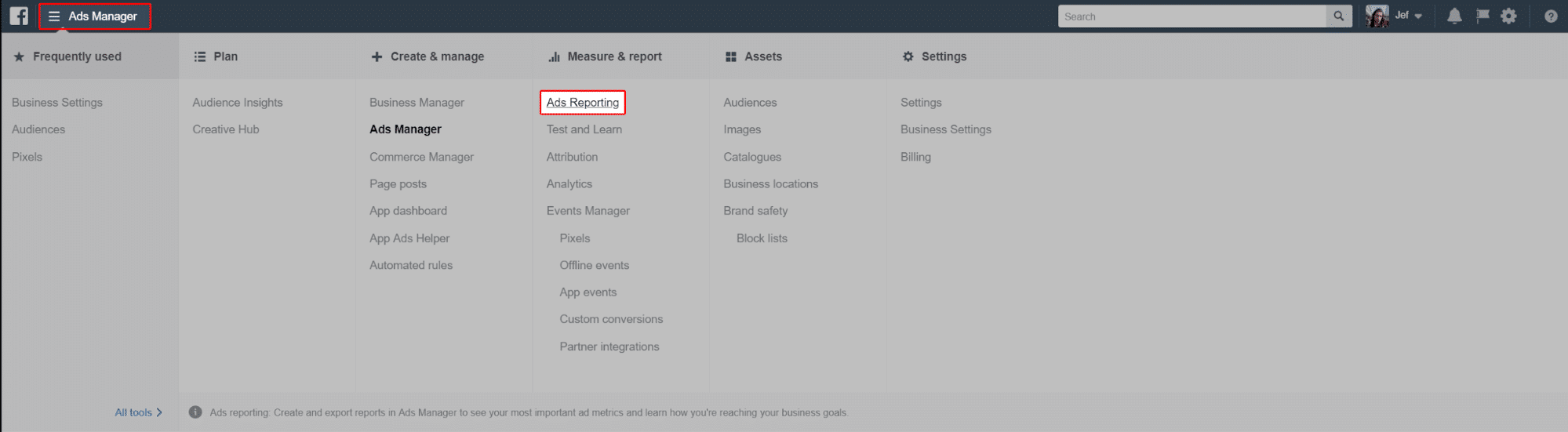
Step 4. Setting A Realistic Spend Budget
Getting the most out of your Facebook ads may take some time to find the right ads that drive Facebook users to your checkout pages.
And, to get there, you might be wondering, “How can I possibly set a ‘realistic’ budget to achieve this?!”
This can be especially confusing (and frustrating) if you’ve never used Facebook ads before.
Let’s try to find a simple solution for you.
First, have you calculated what kind of ROI you want to have when advertising on Facebook?
If you have a product worth $1,000, and you want to sell 10, at a conversion rate of 1%, here’s the math to make that happen:
- The amount you want to make: $10,000
- # of sales needed: 10
- Minimum conversion rate: 1%
- Number of visits (i.e. clicks) needed: 10,000
This simple math is needed to calculate your daily budget so you can acquire those 10,000 clicks.
Setting Ad Budget
When it comes to setting a budget, Facebook gives you two options:
- Daily Budget – You choose the amount you want to spend per day then schedule the duration of the ad campaign. Facebook will then use your daily budget to achieve maximum results every day. You might see ups and downs in your daily spend as Facebook’s algorithms identify high-potential opportunities and spending 25% more than your daily budget (or lower on low-potential days). This is normal, Facebook works to auto-optimize your ad delivery (which means less for you to worry about).
- Lifetime Budget – Facebook will use your entire budget and spread it out evenly, more or less, throughout the entire duration of your campaign. You can set the dates then Facebook will determine an average daily spend.
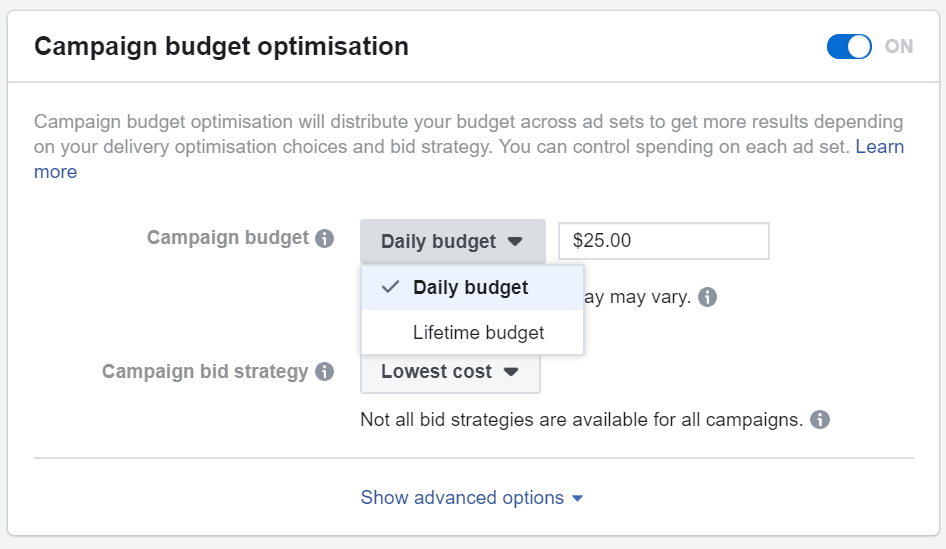
The optimal setting is to have a daily budget with an unlimited campaign duration so you can edit the budget later or pause the ads if they are not performing. Remember, you should always let your ads run for 3 to 5 days to collect enough user data then make informed decisions as to whether to spend more or change your advertising strategy.
Choosing Bid Strategy
Guess what? You’re not the only person advertising on Facebook. In fact, you can expect to be competing for people’s attention. That’s why your bid strategy is so important.
Facebook gives you 4 types of bid strategies:
- Lowest Costs – This strategy will maximize your ad budget by getting you the best results with the lowest cost.
- Cost Cap – This controls your costs you’re willing to spend to get the maximum results.
- Bid Cap – Facebook will not go above this amount when for your ads.
- Target Cost – This tells Facebook that you’re willing to spend a consistent amount of money to get a result.
When you’re using “Bid Cap” strategy, you can open the “Advanced Options” to make changes to the “Delivery Type”:
- Standard – Spends your budget evenly throughout the entire scheduled campaign.
- Accelerated – Spends your budget quickly to get maximum results
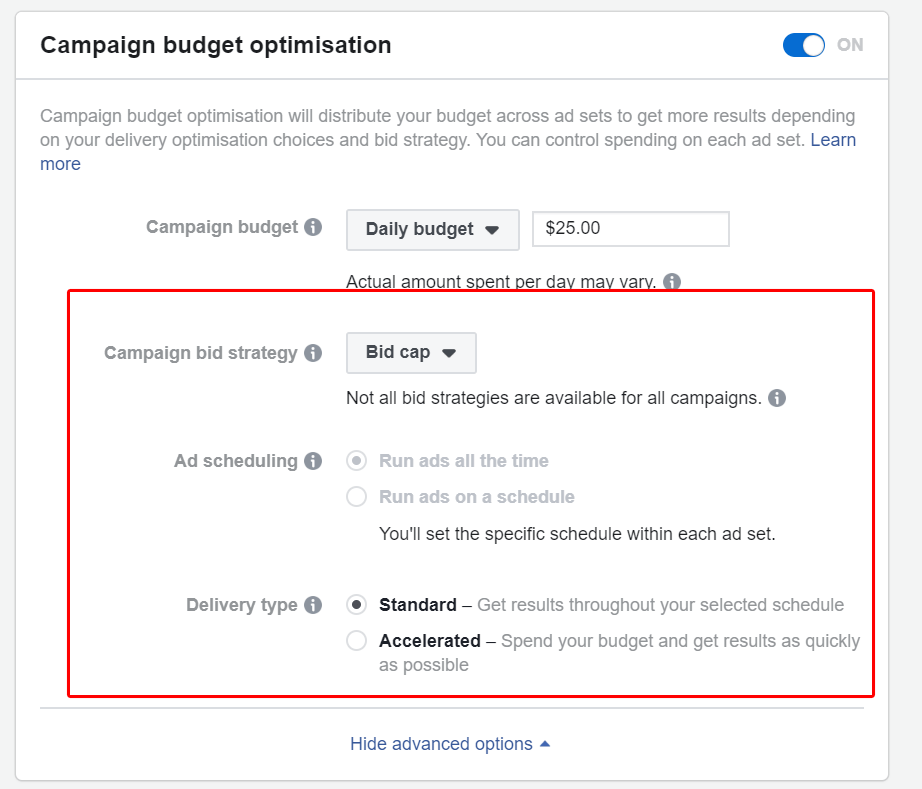
Facebook has made some dramatic changes to its advertising platform to optimize ads on your behalf. The bidding strategies available maybe for more advanced advertisers. So, if you’re new to this, try keeping the settings to “Lowest Cost” and “Standard Delivery Type” in the beginning then make small changes to see if you get better results.
Ultimately, the amount of money you spend on Facebook ads should provide you with an equivalent return so you can invest in more advertising while remaining profitable.
5. Ideas to Optimize Your Ad Campaigns
1. Change The Time Your Ads Are Delivered.
Are you running your Facebook Ads 24/7, attempting to reach your target audience every day or the week?
Once you have some data from your Facebook Ads, identify the times and days when people engage the most with your ads. This way, you can focus ad spend on achieving the most conversions with the lowest CAC.
2. Avoid Ad Fatigue
You might think bombarding someone with the same ad over and over again will eventually lead them to click and convert.
That’s a rookie mistake.
The more people see your ads, the more bored they will get.
To avoid burning out your target audience’s interest, create several ad variations in your Facebook Ad Designs.
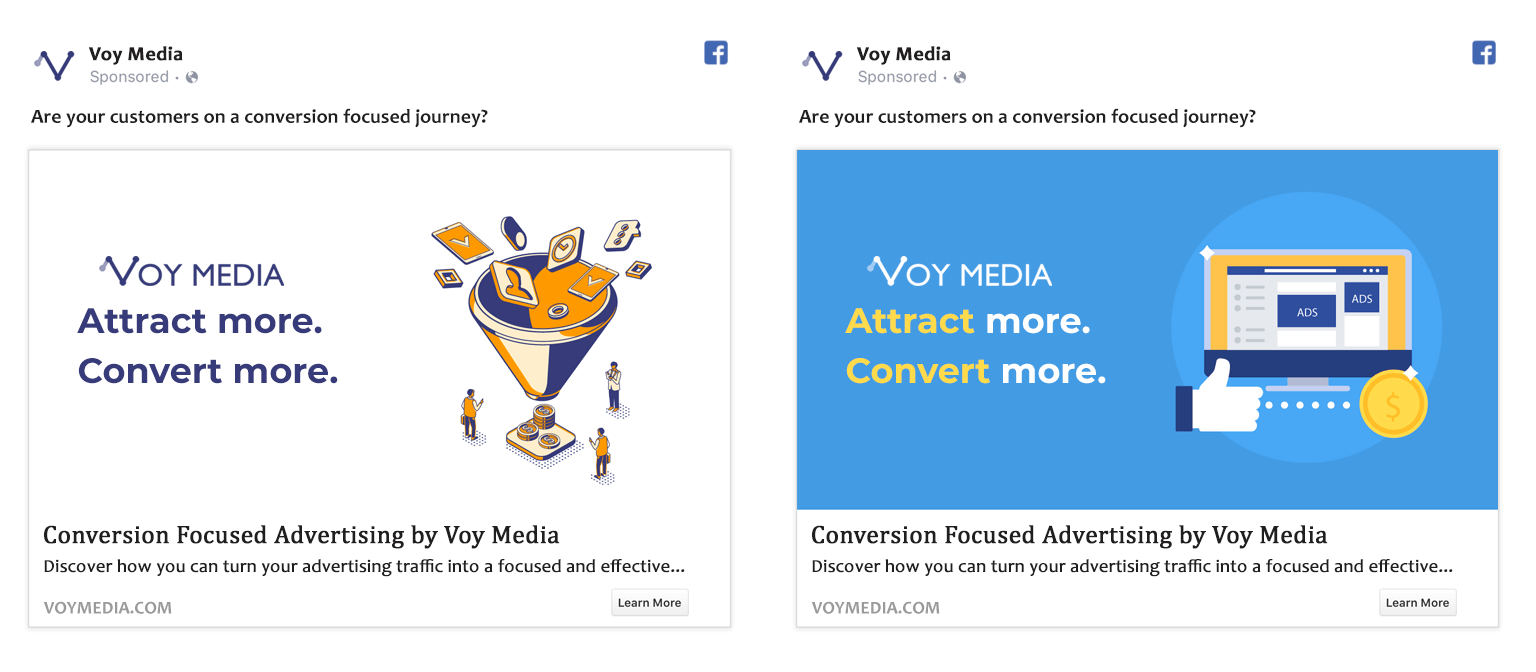 3. Always A/B Test Ideas
3. Always A/B Test Ideas
The key to optimization comes down to testing ideas and investing resources in those that work.A/B Split Testing allows you to discover best-performing ads by making slight modifications to your creatives, messages, and the audiences who receive your advertisements.
Focus on modifying elements that will have a direct effect on enticing people to take action, such as:
-
- Ad design
- Call-to-action buttons
- Ad copy (i.e. Your headline)
- Bidding methods
- Campaign objectives
4. Stop & Delete Ads That Don’t Work.
Hey, it happens. Not every ad you create is going to be a home run. Sometimes you have to cut your losses earlier before you waste your entire ad budget on little to no return.
So, keep an eye on your ads. Immediately shut down the ads that underperform and focus on 2 or 3 ads that are performing well to optimize using the previous ideas on this list.
6. [Optional] Increasing Your Ad Spend
Here’s a tactic you can use to make the most out of your ad spend. But remember, this is not an obligation. This is 100% optional.
Now that you have some basic knowledge to set up ads using Facebook Ad Manager as well as a logical budget to set. A simple strategy to increase your ROI is to increase your ad spend.
Of course, you probably should increase your ad spend if you are only getting traffic to your landing pages. If there are little to no conversions, it’ll be a complete waste of money.
Instead, analyze the ads that are delivering real results and optimal conversions to your business.
If you see that you are getting a new customer buying 0 which cost you in ads. That’s not bad!
You can probably afford to invest in more ads to attract as many potential customers possible. So, there are two things you can do:
- Increase your ad spend on your already-made advertisements, or,
- Create new but similar ads
Alternatively, you can set up Optimization Rules to automate the process of increasing your ad budget with high performing ads.
For example, if you have ads with a low cost and you want to increase spend to attract more potential customers, you can set up a rule that increases ad bids by a percentage automatically.
This is more of an advanced tactic for Facebook Ad Managers, however, you should give it a try if you feel confident.
If you’re worried that Facebook will blow your entire budget when the ads are no longer effective, you can create another rule to decrease bids. Or, you can create a rule that tells Facebook to pause your account. For example if your bids exceed 0.75 CPC.
By now, you should be ready to go on Facebook Ads Manager. If you want additional assistance or would like to discuss ways for VoyMedia to manage your ads and help you discover new treasures in the vast sea of digital data, send us a message!